Pertama, kami coba untuk sharing step by step bagaimana cara mengkoneksikan Dell Vostro dengan komputer yang lain melalui sebuah jaringan. Artikel ini kami hadirkan mengingat saat ini jaringan komputer merupakan kebutuhan pokok dari sebuah aktifitas kerja, terutama apabila menggunakannya di kantor.
Persiapan pertama yang harus anda lakukan, anda harus mempersiapkan sebuah kabel jaringan yang telah dipasangi sebuah konektor RJ45. Apabila anda kesulitan mencarinya, hubungi administrator jaringan di tempat anda untuk mendapatkan spesifikasi mengenai kondisi jaringan beserta panjang kabel yang harus anda siapkan atau adan dapat memesan kabel dan konektor RJ45 pada toko komputer terdekat.
Dengan asumsi anda telah mempunyai kabel jaringan beserta konektor RJ45 yang telah siap digunakan, ikuti langkah-langkah berikut ini untuk mengkoneksikan Dell Vostro A100 dengan perangkat lainnya.
- Pasang ujung kabel/konektor RJ45 pada port jaringan yang ada pada Dell Vostro A100.
- Pasang ujung yang lain dengan Switch/Hub/komputer lain.
- Hidupkan Desktop PC anda (anda juga dapat menghubungkan kabel jaringan setelah komputer mnyala).
- Klick System, Administration, Network.
- Klik tab Connections dan pilih device jaringan yang akan digunakan (dalam hal ini pilih eth0), kemudian klik Properties.
- Jika administrator jaringan memberikan sebuah IP sddress pada anda, pilih Static IP address pada bagian Configurations, kemudian masukkan IP address, Subnet mask dan Gateway sesuai dengan yang diberikan. Jika tidak, pilih Automatic configuration (DHCP) pada Configurations.
- Klik OK dan klik OK lagi pada bagian Network.


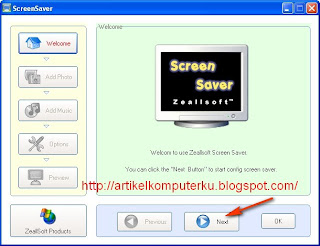
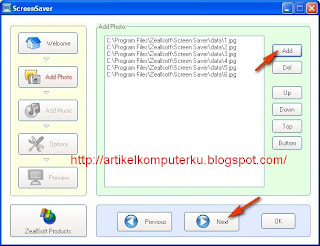
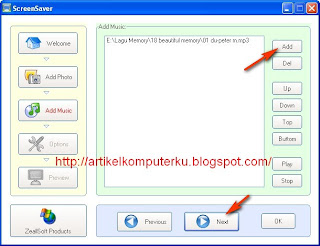
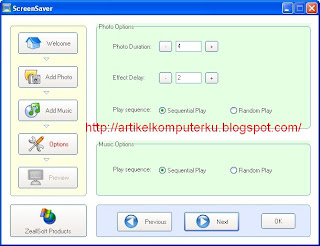 5. Anda sudah selesai membuat screensaver.
5. Anda sudah selesai membuat screensaver.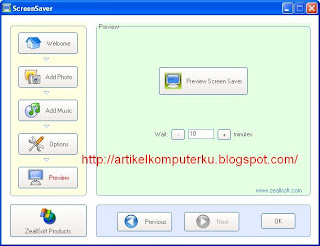







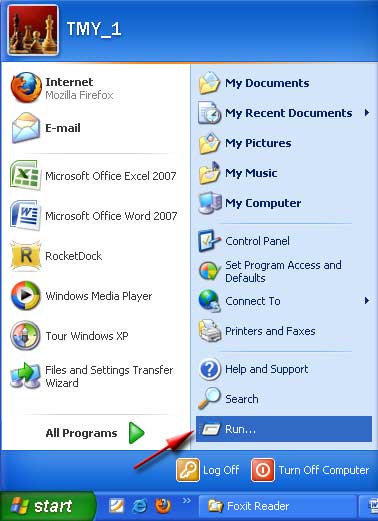 Menu show delay adalah waktu tunda untuk memunculkan menu yang ada di
start menu dan program menu, agar lebih cepat muncul menunya pada saat
kursor menyorot folder menunya maka item-item menu yang ada di dalamnya
akan cepat terbuka. Semakin kecil nilai waktu tunda maka akan semakin
cepat muncul-nya satrt menu.
Menu show delay adalah waktu tunda untuk memunculkan menu yang ada di
start menu dan program menu, agar lebih cepat muncul menunya pada saat
kursor menyorot folder menunya maka item-item menu yang ada di dalamnya
akan cepat terbuka. Semakin kecil nilai waktu tunda maka akan semakin
cepat muncul-nya satrt menu.
















