 apua adalah salah satu pulau di Indonesia yang kaya akan hasil alam, sehingga kehidupan masyarakatnya sangat bergantung pada alam, termasuk untuk mengobati berbagai jenis penyakit. Myrmecodia Pendans adalah salah satu keajaiban Tuhan di tanah Papua. Myrmecodia terdiri dari 71 spesies namun yang berkhasiat adalah jenis Myrmecodia Pendans dengan ukuran rata-rata berdiameter 25 cm dan tinggi 45cm.
apua adalah salah satu pulau di Indonesia yang kaya akan hasil alam, sehingga kehidupan masyarakatnya sangat bergantung pada alam, termasuk untuk mengobati berbagai jenis penyakit. Myrmecodia Pendans adalah salah satu keajaiban Tuhan di tanah Papua. Myrmecodia terdiri dari 71 spesies namun yang berkhasiat adalah jenis Myrmecodia Pendans dengan ukuran rata-rata berdiameter 25 cm dan tinggi 45cm.Mereka tumbuh pada pohon inang setinggi 8 meter berada 1100-2500 dari permukaan laut di pegunungan Jaya Wijaya. Bentuk semut yang bersarang di dalamnya pun unik yaitu berkepala merah dan berbadan hitam. Hal itu menarik perhatian Hendro Saputro, Direktur Utama PT Prima Solusi Medika yang kemudian memberinya nama Sarang Semut.
Keunikan Sarang Semut (Myrmecodia Pendans) terletak pada interaksi semut yang bersarang pada umbi dan terdapat lorong-lorong di dalamnya. Kestabilan suhu di dalamnya membuat koloni semut betah berlama-lama bersarang di dalam tanaman ini. Dalam jangka waktu yang lama terjadilah reaksi kimia secara alami antara senyawa yang dikeluarkan semut dengan zat yang terkandung di dalam Sarang Semut. Dan inilah yang dimanfaatkan Hendro untuk diolah menjadi obat. Sejak 2001 Sarang Semut sudah diuji cobakan secara empiris. Mulai kepada teman, rekan bahkan kepada keluarga dengan kondisi sakit ringan hingga berat dan ternyata hasilnya sangat mencengangkan karena mereka sembuh.
Riset Ilmiah Sarang Semut
Melihat hasil uji coba cukup memuaskan maka Hendro bekerjasama dengan LIPPI (Lembaga Ilmu Pengetahuan Indonesia), bersama Dr.Ir.M.Ahkam Subroto,M.App.Sc, Ahli Peneliti Utama LIPPI, Hendro melanjutkan penelitian untuk mengetahui kandungan Zat aktif di dalam SARANG SEMUT. Ternyata Sarang Semut mengandung Alfa-tokoferol yang merupakan antioksidan kuat dengan nilai IC50 diperoleh angka 5,1 ppm. Ini artinya konsentrasi dari antioksidan dapat menghambat radikal bebas hingga 50%.
Selain itu, memiliki Tanin, yaitu astringent yang mengikat dan mengendapkan protein berlebih didalam tubuh. Diperkaya juga oleh Flavonoid, yaitu salah satu senyawa metabolit sekunder yang berguna untuk menghambat perkembangan sel kanker dan anti virus. Ditambah lagi dengan Polifenol (anti mikroba dan menurunkan kadar gula darah) dan senyawa aktif lain seperti kalsium, natriun, kalium, seng, besi, fosfor, magnesium.
Setelah diketahui kandungan zat-zat aktifnya kemudian dilakukan pengujian Toksisitas untuk jenis Myrmecodia Pendans ini. Hasil riset meunjukkan bahwa dosis yang dianjurkan untuk diminum adalah aman bahkan jika dosis ditingkatkan hingga 100 kali belum ada tanda-tanda kematian. Jadi angka LD50 Sarang Semut amat tinggi sehingga keamanan konsumen terlindungi.
Kandungan flavonoid sangat rentan terhadap panas maka proses pengolahan harus hati-hati jangan terlalu panas, suhu pengeringan pada oven pengering harus diatur, setelah proses pengeringan masih dilanjutkan dengan tindakan radiasi dengan sinar Gamma sehingga benar-benar steril. Oleh karena itu sangat tidak dianjurkan mengkonsumsi Sarang Semut yang diproses hanya dengan pengeringan melalui panas matahari karena suhunya tidak stabil sehingga kadar jamur, dan bakterinya akan sangat tinggi. Terlebih lagi jika kulit terluar dari Myrmecodia Pendans yang berduri tidak dikupas tapi langsung diiris dan dijemur.
Sarang Semut secara tradisional digunakan untuk membantu mengobati berbagai jenis kanker dan tumor seperti kanker otak, hidung, payudara, lever, paru-paru, usus,rahim, kulit, leukemia, prostate, gangguan Jantung, stroke ringan atau berat,










 Melanjutkan dari artikel sebelumnya tentang review Desktop PC Dell Vostro A100, kami mencoba untuk menghadirkan beberapa tips menarik yang dapat anda gunakan untuk memaksimalkan kinerja dari Dell Vostro A100 bersama Ubuntu Linux 8.04 (Hardy Heron).
Melanjutkan dari artikel sebelumnya tentang review Desktop PC Dell Vostro A100, kami mencoba untuk menghadirkan beberapa tips menarik yang dapat anda gunakan untuk memaksimalkan kinerja dari Dell Vostro A100 bersama Ubuntu Linux 8.04 (Hardy Heron).



















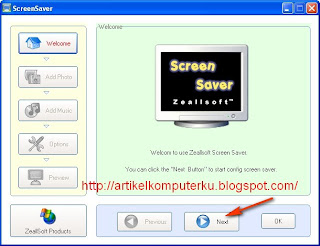
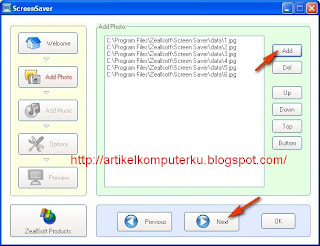
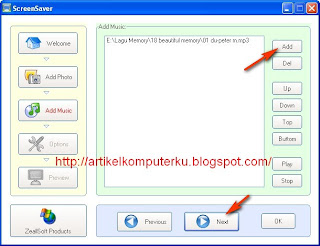
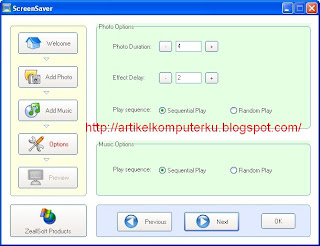 5. Anda sudah selesai membuat screensaver.
5. Anda sudah selesai membuat screensaver.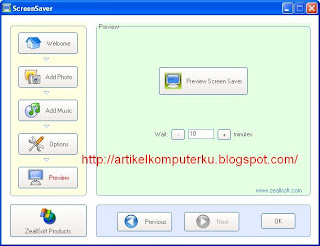


 Secara default, Ubuntu Linux
dan banyak distribusi linux lainnya tidak dapat memutar file audio MP3.
Hal ini karena undang-undang hak cipta yang mencegah pihak vendor untuk
mendistribusikan dukungan terhadap format mp3 pada linux yang mereka
buat.
Secara default, Ubuntu Linux
dan banyak distribusi linux lainnya tidak dapat memutar file audio MP3.
Hal ini karena undang-undang hak cipta yang mencegah pihak vendor untuk
mendistribusikan dukungan terhadap format mp3 pada linux yang mereka
buat.







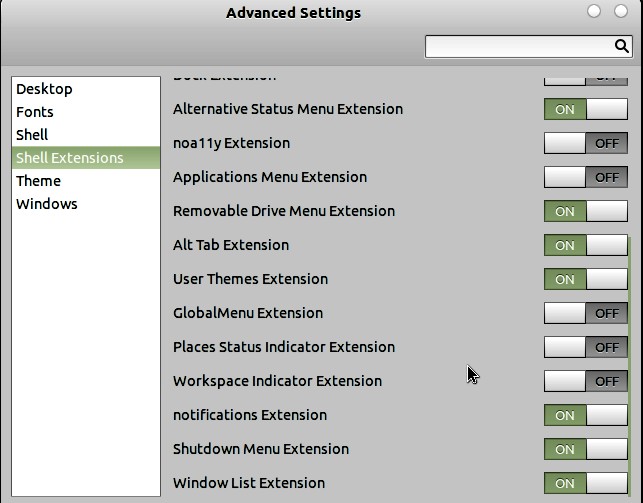






 Jayapura Time
Jayapura Time






